手机版WPS怎么排版:从入门到精通的详细指南
在数字化时代,移动办公已成为常态,而手机版WPS(WPS Office)作为一款功能强大的移动办公软件,凭借其便捷的操作和丰富的功能,深受广大用户的喜爱,无论是撰写报告、制作简历,还是编辑论文,掌握WPS的排版技巧都能极大地提升工作效率,本文将详细介绍如何在手机版WPS中进行排版,从基础操作到高级应用,帮助用户轻松应对各种排版需求。
基础设置与页面布局
字体选择与调整
- 步骤:打开WPS文档,选中需要编辑的文本,点击底部工具栏中的“A”图标进入字体设置。
- 技巧:选择合适的字体风格(如宋体、楷体、微软雅黑等),并调整字号(小五到三号),考虑文本的阅读舒适度,正文通常使用12号或14号字。
- 注意事项:避免过多使用不同字体和大小,保持文档整体的一致性。
段落对齐与间距
- 步骤:选中段落,点击底部工具栏的“对齐”图标,可选择左对齐、居中对齐或右对齐。
- 间距调整:通过点击“行距”选项,可以调整行间距、段前/段后间距,以及段内行距。
- 技巧:合理利用行距和段间距,可以使文档更加美观易读。
插入页眉与页脚
- 步骤:点击“插入”选项卡,选择“页眉/页脚”,在相应位置输入内容。
- 技巧:利用页码、日期等字段,使文档更加规范。
- 注意事项:确保页眉和页脚的内容与正文内容相协调,避免过于复杂导致阅读困难。
图片与图形的插入与编辑
插入图片
- 步骤:点击“插入”选项卡,选择“图片”,从手机相册中选择图片插入。
- 调整大小与位置:选中图片后,拖动四周的调节点可调整图片大小,长按图片并拖动可改变位置。
- 技巧:利用“图片工具”中的“环绕方式”,设置图片与文本的相对位置,如紧密型、四周型等。
绘制图形与编辑
- 步骤:点击“插入”选项卡,选择“形状”,从多种图形中选择所需形状。
- 编辑形状:选中形状后,可通过底部工具栏调整形状颜色、边框等属性。
- 组合图形:长按一个形状,待出现“+”图标后拖动至另一形状上,可组合多个形状。
表格的创建与美化
创建表格
- 步骤:点击“插入”选项卡,选择“表格”,通过手指滑动屏幕选择行数和列数。
- 调整表格大小与位置:选中表格后,拖动边缘可调整大小,长按并拖动可移动位置。
- 合并单元格:选中要合并的单元格,点击底部工具栏的“合并”按钮。
美化表格
- 设置边框与底纹:选中表格,点击“边框”选项,选择边框样式和颜色;同样可设置底纹颜色或图案。
- 填充颜色:选中单元格或整个表格,点击“填充颜色”选项,选择喜欢的颜色。
- 文字对齐与间距:通过选中单元格内的文字,调整字体、大小、颜色及对齐方式。
高级排版技巧与模板应用
使用样式与模板
- 步骤:在WPS中打开文档后,点击底部工具栏的“工具”图标,选择“查看”,再点选“样式”,这里提供了多种预设样式供选择。
- 自定义样式:除了使用预设样式外,用户还可以根据需要创建自定义样式,包括字体、段落格式等。
- 应用模板:WPS提供了丰富的文档模板库,涵盖简历、报告、论文等多种场景,用户可直接下载使用。
插入目录与索引
- 步骤:在文档编辑完成后,点击“引用”选项卡,选择“目录”,根据需求选择合适的目录样式,WPS会自动根据文档中的标题生成目录。
- 更新目录:当文档内容发生变化时,点击目录区域,选择“更新目录”,保持目录的准确性。
- 索引制作:对于长篇文档,还可以插入索引页,便于读者快速查找信息。
保存与分享文档
保存文档
- 在完成排版后,点击底部工具栏的“保存”按钮,选择保存位置(如手机存储、云文档等),同时支持设置密码保护文档安全。
分享文档
- 通过WPS内置的分享功能,可将文档以链接形式分享给同事或朋友,同时支持多种文件格式转换(如PDF、Word等),满足不同需求。
常见问题与解决策略
-
排版错乱怎么办?
遇到排版错乱时,首先检查是否使用了不兼容的字体或格式设置,尝试恢复到默认设置或重新应用样式可能有助于解决问题,定期保存并备份文档以防意外丢失。 -
图片插入后不清晰?
确保插入的图片分辨率足够高,在插入图片时,可以选择“原图”以确保图片质量不受损,若已插入的图片不清晰,可以尝试重新插入高分辨率版本并替换原有图片。 -
表格边框不显示?
检查是否关闭了表格边框显示功能或选择了无边框样式,通过“边框”选项重新设置边框即可解决问题。 -
目录更新失败?
确保文档中所有标题都正确使用了标题样式(如标题1、标题2等),更新目录时选择“更新整个目录”以确保所有变化都被反映出来。
通过本文的介绍与实践操作相信您已经掌握了手机版WPS的基本及高级排版技巧能够灵活应对各种办公需求提升工作效率并保持文档的专业性与美观性在移动办公时代游刃有余地处理各类文档任务。
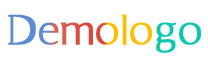





 京公网安备11000000000001号
京公网安备11000000000001号 京ICP备11000001号
京ICP备11000001号
还没有评论,来说两句吧...